Для того чтобы не стать жертвой, нужно сохранять безопасность в интернет и направить необходимые усилия на защиту своего компьютера!
В этой статье, а вернее будет выразиться инструкции, я, Владимир Белев (в прошлом работник Московского приборостроительного техникума в должностях техника, инженера и преподавателя), расскажу вам о 3-х простых возможных вариантах защиты компьютера рядовым пользователем и отвечу по мере возможности на все ваши вопросы в комментариях в конце статьи.
Когда знаешь, где перинку подстелить, лучше ее подстелить!
Быстрый переход по статье
- Вступление
- Вариант №1. Применение простой антивирусной защиты (при использовании Windows)
- Вариант №2. Полностью или частично работать через виртуальную машину (при использовании Windows)
- Вариант №3. Использовать для работы (на постоянной основе) одну из операционных систем Linux или MacOS
- Памятка! Нельзя забывать
Вступление
При путешествиях по интернету с компьютера, вы можете сталкиваться с такими явлениями как заражения компьютера различными вредоносными программами, что может повлечь за собой совершенно разные последствия, от повреждения файлов и нарушения нормальной, стабильной работы операционной системы, до полного выхода из строя системы и даже кражи важных личных данных!
И даже, помимо непосредственно заражения компьютера, вы можете просто стать жертвой мошенников, которые могут похитить ваши очень важные данные, такие как логины и пароли от различных сайтов, а также информацию о ваших банковских картах и любую другую информацию, потеря которой может обернуться внезапными списаниями денежных средств ваших счетов.
Поэтому, при работе в сети интернет нужно быть, во-первых, предельно осторожным, стараться не посещать подозрительные и опасные сайты, а также применять средства защиты для своего компьютера.
Ниже я покажу и расскажу, какие есть варианты защититься от различного вида угроз при работе в интернете с вашего компьютера…
Вариант №1. Применение простой антивирусной защиты (при использовании Windows)
Это, пожалуй самый актуальный, простой и распространённый метод защиты компьютера от различных угроз в интернете, в том числе некоторые комплектации антивирусных продуктов имею ещё и в своём арсенале защиту ваших личных данных и дополнительную защиту при совершении платежей в интернете.
Антивирусы, а также различные антишпионы, антитрояны и другие утилиты из этой же категории, могут быть платными и бесплатными и разрабатывают их, конечно, разные производители. На своей шкуре я испытывал и те и другие и с ростом опыта, с практикой и различными экспериментами я пришёл к однозначному выводу, что бесплатные антивирусы могут вполне обеспечивать достойную защиту компьютера.
А когда же выбирать платный и когда бесплатный антивирус? Мой ответ — проще пользоваться бесплатными.
Платные антивирусы отличаются в большинстве своём только наличием большого количества дополнительного функционала, например, защищённым хранилищем для паролей, встроенной программой для очистки компьютера, браузера, для обновления установленного на компьютере программного обеспечения. Также могут быть туда встроены и дополнительные элементы защиты, такие как фаервол, который защищает ваш компьютер от различных хакерских атак и, в целом, позволяет блокировать выход в интернет определённых программ и по определённым правилам.
Но всё это, если требуется, можно по отдельности найти в бесплатных вариантах и я считаю просто незачем платить за это.
На сегодняшний день я остановился на бесплатном антивирусе Avast, которым пользуюсь уже более 4-х лет подряд.
За эти 4 года я ни разу не подхватывал какой-либо серьёзной заразы из интернета, которая приводила бы даже к мелким проблемам в работе моей системы и установленных на ней программ. Конечно всё это не без учёта такой простой вещи, как в целом осторожная “прогулка” по сайтам, без кликов по ссылкам в подозрительных письмах на почте, без ввода различных данных на подозрительных и недоверенных сайтах, в целом без посещения сайтов, которые вовсе не внушают доверия!
Ниже я покажу как установить и настроить на работу с высокой степенью защиты бесплатную версию антивируса Avast.
В современных версиях Windows уже присутствует и штатная защита от вирусов, которая называется “Защитник Windows”, однако для большей безопасности, особенно для пользователей новичков я всё же порекомендовал бы воспользоваться сторонним антивирусом (при его установке штатная защита отключится сама).
Установка антивируса
Скачать антивирус вы можете с официального сайта по ссылке:
На странице нажмите кнопку “Скачать бесплатный антивирус” (может называться чуть иначе).
Начнётся загрузка установщика антивируса на компьютер.
Если этого не произошло, возможно вас перебросит на ещё одну страницу, где нужно будет потвердить скачивание или выбрать версию антивируса (бесплатный или платный).
Запустите скачанный файл, чтобы начать установку.
Не нажимайте сразу кнопку установки, а нажмите “Настройка”!
Теперь необходимо выбрать те компоненты антивируса, которые будут установлены.
На изображении ниже жёлтым обведены самы важные и обязательные компоненты антивируса, которые непосредственно будут защищать ваш компьютер (проверять в режиме реального времени файлы на компьютере, скачиваемые из интернета файлы, почту, а также анализировать поведение в системе на предмет подозрительных действий). Эти галочки не снимайте!
Все остальное можете выставить как на том же изображении выше. Я бы рекомендовал именно такой набор компонентов, потому что часть остальных — бесполезная, а другая часть не будет работать в бесплатной версии антивируса. А можете что-то отключить, что считаете ненужным для себя.
Что за компонент для чего служит вы можете прочитать, наведя курсор мыши на значок вопроса рядом с нужным компонентом.
Нажмите “Установить”.
После завершения установки, нажмите несколько раз “Продолжить” в разных окнах.
В последнем окне после установки вам будет предложено установить антивирус ещё и на свой смартфон или планшет на базе Android. Вы можете всегда это сделать непосредственно с самого устройства, а можете установить и сразу, через данное окно.
Чтобы отказаться нажмите внизу “Нет, я не хочу”.
Помните, что любой антивирус, тем более на смартфоне — это дополнительная на него нагрузка (может начать тормозить устройство), а также увеличивается скорость разрядки батареи! Из своего опыта скажу, что на Android подхватить вирус не так то и просто, гораздо сложнее чем на Windows, если не посещать опасные сайты и за всё время пользования смартфонами с ОС Андройд, я ни разу не подвергался заражению, приводящему к поломке или нестабильности работы устройства.
На этом установка завершена!
Активация бесплатной лицензии
После установки антивируса лучше сразу активировать вашу бесплатную лицензию, поскольку через дней 30 антивирус может начать сигнализировать вам об окончании срока действия. Будут появляться надоедливые предупреждения и в скором времени антивирус может вовсе отключиться. Впрочем активация — минутное дело и даётся подписка сразу на год, после чего можно её продлить снова на год и так до бесконечности.
Откройте главное окно антивируса и нажмите “Активировать”.
Нажмите “Выбрать” под столбцом “Avast Free Antivirus” (бесплатная защита).
В следующем окне откажитесь от установки пробной версии платной защиты:
Вот и вся активация. В случае подхода срока активации к окончанию, программа вас предупредит и нужно будет просто повторить процедуру.
Настройка антивируса
Чтобы антивирус надёжно выполнял свою работу, а также чтобы отключить различные ненужные “фишки”, рекомендую произвести некоторые настройки.
Откройте “Настройки” с главного окна антивируса.
Настройки программы
Во вкладке “Общие” рекомендую всё настроить следующим образом:
Далее рекомендую установить пароль на выполнения различных действий в антивирусе.
Это для того, чтобы возможная “умная” вредоносная программа не начала сама отключать ваш антивирус или управлять его настройками.
Зайдите в подраздел “Пароль”, включите функцию “Защитить Avast паролем” и установите любой пароль. Подойдёт даже самый простой. А настройки защищаемых областей можете поставить прямо как на изображении ниже:
Настройки защиты
Откройте вкладку “Компоненты” и здесь вы можете настроить отдельно каждый компонент защиты.
Настройки, которые заданы изначально вполне можно оставить как есть, при них антивирус не “грузит” сильно систему и при этом хорошо защищает. Рекомендую изменить только уровень чувствительности, поставив “Высокая” (изначально стоит “нормальная”). Для этого открывайте поочерёдно настройки каждого компонента и во вкладке “Чувствительность” поставьте “Высокая”. Не забудьте сохранить изменения!
Также может пригодиться в настройках!
-
Включение / отключение звуковых оповещений антивируса.
Если мешают звуки антивируса о различных предупреждениях, то всё что нужно настройте в подразделе “Звуки” на этой же вкладке “Общие”.
-
Добавление файлов исключения.
Некоторые файлы антивирус может по ошибке считать опасными и сигнализировать вам об этом, либо автоматически удалять их или отправлять в карантин. Это называется ложным срабатыванием. Если у вас есть такой файл, добавьте его в исключения, чтобы антивирус не обращал на него внимания. Сделать это можно в настройках антивируса, на вкладке “Общие”, в подразделе “Исключения”.
-
Отключение автоматического выбора действия над найденными угрозами (или подозрительными файлами).
Изначально антивирус настроен на автоматическую обработку найденных угроз или подозрительных файлов. К примеру, если обнаружен заражённый файл, то антивирус сначала попытается его вылечить, если не получится, попытается поместить в карантин, а если и этого сделать не удастся, то файл будет удалён.
Но можно сделать так, чтобы антивирус всегда спрашивал вас, что делать с найденным заражённым или подозрительным файлом, показывая вам окно с выбором действия. Сделать это можно в настройках каждого из экранов защиты, в разделе “Действия”. В этом разделе вы можете настроить желаемое поведение антивируса для 3-х видов найденных файлов [1]: вирус, потенциально-нежелательные программы (ПНП) и подозрительные файлы. Ниже [2] выбирается само действие для выбранного типа.
К примеру, для вирусов можно оставить автоматическое исправление, а для ПНП и подозрительных файлов поставить первичное действие “Спрашивать”, чтобы антивирус предлагал вам выбрать действие.
Настраивайте действия антивируса так как удобно именно вам!
Сканирование на вирусы
Как бы не был хорош антивирус и как бы он не был правильно настроен, всегда есть вероятность пропустить что-нибудь на компьютер. А поэтому нужно регулярно (раз в месяц, например) проводить полное сканирование компьютера на наличие угроз, чтобы поддерживать вашу систему в хорошем состоянии, а также в большей безопасности.
Чтобы просканировать компьютер антивирусом Avast, перейдите в раздел “Защита” и выберите “Антивирус”.
Далее выберите “Полное сканирование”.
Прежде чем запустить полное сканирование компьютера, рекомендую этот вид сканирования немного настроить. Для этого нажмите на шестерёнку в углу блока с данным видом сканирования.
В разделе “Сканирование” — “Типы файлов” поставьте галочку “Сканировать все файлы”, чтобы сканирование было максимально тщательным (но будет выполняться дольше).
В разделе “Чувствительность” поставьте высокую чувствительность и включите опцию “Проверять файлы целиком”.
В разделе “Архиваторы” отметьте “Все архиваторы”.
Вариант №2. Полностью или частично работать через виртуальную машину (при использовании Windows)
Данный способ защиты представляет собой следующее. На ваш компьютер устанавливается специальная программа, через которую вы устанавливаете новую операционную систему (какую хотите) и можете работать в ней, находясь в вашей реальной системе.
Эта операционная система, которая будет у вас работать через специальную программу и есть виртуальная машина, т. е. как виртуальный компьютер.
Что это даёт? Виртуальная машина — это отдельная от вашей реальной системы среда и если туда попадают вирусы, то они там и останутся, не причинив никакого вреда вашей реальной системе.
Виртуальная машина (называют “виртуалка”) требует хорошей производительности от вашего компьютера. Проще говоря, компьютер должен быть мощным! Конечно, многое зависит и от системы, которую вы будете устанавливать в качестве виртуальной машины, потому что, например, Windows XP требует в несколько раз меньше ресурсов компьютера, чем современная Windows 10. Если компьютер будет слабым, вы не то что не сможете нормально работать в виртуальной машине, так ваша реальная система может тормозить и не справляться с некоторыми обыденными задачами.
Какой компьютер нужно иметь для работы с виртуальной машиной? Порой проще просто взять и проверить. Т.е. ставите виртуальную машину, выделяете под неё нужное количество оперативной памяти и смотрите, нормально ли в ней работать или некомфортно. Процессор лучше иметь из линейки Core i или аналогичных от AMD. Оперативной памяти от 4 Гб, поскольку даже уже старая Windows 7 требует для нормальной работы 2 Гб. памяти. Соответственно, если у вас всего на компьютере меньше 4 Гб. оперативной памяти, о виртуальной машине можно забыть).
Исходя написанного выше, применять виртуальную машину можно в 2-х вариантах:
Производить в ней большинство ваших действий, т. е. “гулять” по интернету, что-то скачивать.
Проделывать в виртуальной машине только некоторые действия, например, посещать сайты, в надёжности которых вы не уверены, скачивать файлы, в безопасности которых вы не уверены или же устанавливать всякие неизвестные программы.
Первый способ я бы применять не стал, поскольку большую часть времени проводить в виртуальной машине попросту неудобно. А во-вторых для комфортной работы в виртуальной машине (чтобы прямо как в обычной системе) нужен весьма мощный компьютер и это без учёта того, что в реальной системе параллельно могут выполняться какие-то задачи.
Установка программы VMware Workstation Player для создания и работы с виртуальными машинами
Программа VMware Workstation Player для работы с виртуальными машинами, будет запускаться только на компьютерах с 64-х разрядной версией Windows! Сейчас в подавляющем большинстве случаев на компьютерах ставится именно такая версия Windows. В любом случае вы можете просто попробовать установить.
Скачать программу вы можете с официального сайта, перейдя по ссылке:
На открывшейся странице нажмите кнопку “Download” напротив версии для Windows (for Windows 64-bit Operating Systems) и начнётся скачивание программы на ваш компьютер.
После того как файл установки скачается, запустите его.
В первом окне установки нажмите Next.
На одном из этапов установке отметьте галочкой пункт “Enhanced Keybourd Driver» и нажмите «Next»:
Включение этой опции означает, что для виртуальных машин будет установлен расширенный драйвер клавиатуры и лучше его установить на всякий случай.
В одном из окон установки, снимите галочку с опции «Help Improve VMWare Workstation 12 Player», а первую опцию оставьте включённой:
Первая опция означает, что программа будет автоматически проверять обновления и если есть новая версия, то вы сможете сразу на до неё обновиться. Вторая опция – оказание помощи разработчикам программы за счёт отправки со своего компьютера анонимных сведений о работе данной программы.
Всё, установка завершена.
Теперь запустите программу и увидите вот такое окно:
Здесь необходимо выбрать первый пункт, как на изображении выше и указать свой E-Mail адрес. Это нужно лишь для того, чтобы вы могли бесплатно пользоваться программой. Указав свой E-Mail, нажмите «Continue».
В следующем окне нажмите «Finish»:
Запустится окно программы.
Сразу после первого запуска, а также временами во время работы с программой, может появляться реклама с предложением о переходе на расширенную версию «Pro». В этом случае нажимайте кнопку «Skip this Version»:
Создание виртуальной машины
Теперь в главном окне программы нажимаем «Create a New Virtual Machine» для создания новой виртуальной машины:
Вот мы дошли до этапа, где необходимо выбрать, откуда, с какого файла или диска будет устанавливаться операционная система в качестве виртуальной. В окне будет 2 варианта: установить с CD/DVD диска (Installer disc) или установить с файла образа, хранящегося на вашем компьютере (Installer disc image file). Первый вариант выбирайте, если у вас есть свой CD/DVD диск с ОС, которую вы хотите установить в качестве виртуальной:
Например, у вас есть диск с Windows 7 и вы хотите установить эту систему в качестве виртуальной. Тогда вставляйте диск с этой системой в компьютер и выбирайте первый вариант.
Но операционные системы для установки могут храниться и в специальном файле на вашем компьютере, который называется «образ». Тогда вы можете установить операционную систему в качестве виртуальной машины прямо из этого файла. Вот пример файла образа с операционной системой Windows XP:
VMWare Workstation Player поддерживает файлы образы в формате «.ISO», поэтому если у вас есть файл образ ISO с операционной системой, то установить виртуальную машину проще всего из него. И тогда выбирайте второй вариант в текущем окне:
При помощи кнопки «Browse» вы можете выбрать как раз нужный файл образ с операционной системой.
Выбрав нужный вариант, нажмите внизу кнопку «Next».
В качестве виртуальной может быть установлена любая операционная система, т.е. любая Windows-система, любая Linux или какие-либо другие!
Я рекомендую устанавливать Windows 7, поскольку, к примеру, самая старая Windows XP уже давно не поддерживается и в ней могут некорректно работать многие программы, а многие вообще работать не будут. А более новые (Windows 8 и 10) требуют большей производительности вашего компьютера для нормальной работы.
В следующем окне нам предлагают заранее указать ключ для установки операционной системы, указать имя пользователя и пароль:
Ведь установка операционной системой в виртуальную машину ничего не будет отличаться от установки реальной ОС на свой компьютер. Разница только в том, что система будет ставиться в окне виртуально, а не на реальный ваш жёсткий диск. Но в том окне я рекомендую оставить только имя пользователя, которое скорее всего будет задано автоматически (берётся с вашей реальной ОС). Ключ и другие параметры, если это будет необходимо, проще указать уже во время установки ОС. Поэтому в том окне просто нажмите «Next» чтобы продолжить.
Вероятно, появится окно с предупреждением, что вы не указали ключ. Нажмите «Yes»:
В следующем окне в первом поле нужно указать название виртуальной машины, которую вы создаёте, а во втором поле – расположение файлов виртуальной машины на вашем компьютере.
Назвать можно как угодно, обычно называют так как называется ОС, которую вы будете устанавливать. Главное, чтобы вы сами понимали, где какая у вас ОС, если вдруг будете в дальнейшем устанавливать и работать с несколькими виртуальными ОС. Т.е. не называйте вот так: «1234», потому что сами потом не поймёте, что это за виртуальная машина у вас с таким названием, пока не запустите её.
Расположение виртуальной машины на вашем компьютере можно выбрать любое, т. е. любую папку или диск в вашей реальной системе. Именно в выбранной папке будут располагаться файлы (их будет много), отвечающих за запуск виртуальной машины.
Обратите внимание, что виртуальная машина будет занимать много места! Зависит от устанавливаемой системы.
Когда укажите название и расположение, нажимайте «Next».
В следующем окне нужно указать объём вашего жёсткого диска, который будет выделен под работу создаваемой виртуальной машины. Это очень важный шаг!
Как я уже говорил, виртуальная машина практически ничем не отличается от вашей реальной ОС. У неё тоже будет свой жёсткий диск только виртуальный.
И объём жёсткого диска виртуальной ОС будет равен тому объёму вашего реального жёсткого диска, который вы выделите для виртуальной машины.
Здесь всё будет зависеть от того, какую операционную систему вы устанавливаете в качестве виртуальной. Если, например, Windows XP, то она не требует много места на жёстком диске и ей хватит где-нибудь 10-15 Гб.
Но современные ОС Windows: 7, 8, 10 требуют для своей работы приличный объём свободного места на диске, как минимум 30 Гб, а лучше — больше (смотря для чего будет использоваться виртуалка).
И вот в первом поле текущего окна вам нужно задать, какой объём вашего реального жёсткого диска вы отведёте под создаваемую виртуальную машину.
Я, как уже говорил, для примеру буду устанавливать пробную 30-дневную версию Windows XP. Для этой системы будет достаточно 15 Гб. объёма виртуального диска.
Учтите, что на вашем реальном жёстком диске должно быть минимум столько свободного пространства, сколько вы выделяете под виртуальную машину!
И далее в этом же окне отмечаем пункт «Store vitrual disk as a single file» и нажимаем «Next»:
Отметив ту опцию, мы указали, что делить на несколько файлов виртуальный жёсткий диск, на котором будет работать виртуальная ОС не нужно, пусть он будет в одном файле. Если же мы бы выбрали вторую опцию «Split virtual disk into multiple files», то виртуальный жёсткий диск делился бы на несколько файлов.
В следующем окне вы получите информацию о настройках создаваемой виртуальной машины. Мы прямо сейчас можем нажать «Finish» чтобы запустить установку виртуальной машины, но делать сейчас этого не будем.
Перейдём к дополнительным настройкам виртуальной машины, чтобы понять ещё одну крайне важную настройку и нажимаем для этого кнопку «Customize Hardware»:
Откроется дополнительное окно с настройками на нескольких вкладках. Нас интересует только вкладка «Memory», на которой настраивается объём выделяемой для виртуальной машины оперативной памяти вашего компьютера.
В данном окне нужно указать тот объём вашей реальной оперативной памяти, который будет выделен для работы виртуальной машины.
Всё опять же зависит от того, какую операционную систему вы будете устанавливать. Если это Windows XP, то она сможет работать всего лишь со 128 Мб памяти, правда будет сильно тормозить.
Лучше для неё выделить 1-2 Гб. оперативки. Если же в качестве виртуальной машины устанавливаете Windows 7, 8 или 10, то рекомендую выделять не менее 2 Гб. оперативной памяти.
Но тут ещё один момент. Если в вашем компьютере итак мало оперативной памяти, то вы и не можете выделить много для виртуальной системы!
Если на компьютере всего 2 Гб памяти (такой компьютер на сегодняшний день является очень слабым), то вы уже вряд ли выделите для виртуальной машины более 512 Мб (мегабайт) памяти, потому что если выделите больше, ваша основная систем может жёстко начать тормозить. Учитывайте это!
Вообще, если компьютер у вас слабенький, проще и не заморачиваться с виртуальными машинами.
Итак, выше я упомянул, рекомендуемый объём оперативной памяти, который нужно выделять для разных виртуальных ОС. При помощи ползунка в правой части окна, установите выбранный вами объём и нажмите «Close» внизу окна:
Вы вернётесь в окно со сведениями о настройке вашей виртуальной машины и пора приступать непосредственно к установке виртуалки!
Проверьте, чтобы стояла галочка «Power on this virtual machine after creation», для того чтобы установка сразу началась и нажмите «Finish»:
Запустится установка настроенной вами виртуальной ОС. Сначала будут появляться окна, оповещающие о подключении некоторого вашего реального оборудования компьютера к виртуальной машине, а также окна с различной несущественной информацией. Просто отмечайте в этих окнах пункт «Do not show this hint again» и нажимайте «ОК»:
Ну и затем пойдёт непосредственно установка виртуальной ОС. На примере с Windows XP это выглядит так:
Установка системы в качестве виртуальной машины не отличается от реального процесса установки этой системы на компьютер.
После установки операционной системы в качестве виртуальной, она сразу запустится. Всё это выглядит примерно так (т.е. операционная система в окне программы VMWare):
Сразу после запуска системы, в ней автомаически запустится установка дополнительных инструментов. Это нужно в первую очередь для того, чобы вы могли с лёгкостью перетаскивать файлы из реальной системы в окно виртуальной ОС или наоборот, а также могли свободно менять размер окна с виртуальной машиной.
Важные нюансы по работе с виртуальными машинами
-
Переключение в окно виртуальной машины, для работы в ней.
Чтобы переключиться на виртуальную ОС, просто наведите курсор в окно с ней и всё, вы окажетесь там и сможете выполнять любые действия уже непосредственно в виртуалке. Обратно в реальную систему попасть также просто – просто верните курсор из окна виртуалки в окно реальной системы.
-
Включение / отключение полноэкранного режима.
Чтобы развернуть виртуальную машину на весь экран, нажмите кнопку как показано на изображении ниже:
В результате окно виртуальной ОС будет растянуто на весь экран и внешне его уже не отличить от реальной системы. Обратно в оконный режим вы сможете вернуться той же кнопкой.
-
Включение и выключение виртуальной машины.
Выключается виртуальная машина точно также как и реальная, т.е. переходите в меню «Пуск», нажимаете там «Выключение» и ещё раз такую же кнопку. Либо можно выключить виртуалку, просто закрыв окно VMWare Workstation Player и в предупреждающем окне нажав «Power Off»:
Для того, чтобы вновь запустить нужную виртуальную машину, откройте программу VMWare Workstation Player, выберите из списка виртуальную машину и в справа нажмите «Play virtual machine»:
Вариант №3. Использовать для работы (на постоянной основе) одну из операционных систем Linux или MacOS
Помимо самых популярных в мире операционных систем Windows, существуют и аналоги. Самыми востребованными аналогами являются системы Linux и MacOS.
Linux является бесплатной операционной системой, которую любой может свободно скачать из интернета и установить на свой компьютер.
MacOS является заводской системой на всех компьютерах фирмы Apple (Macbook).
Объединяет обе эти системы одна очень важная особенность — они намного безопаснее чем привычная многим Windows. Именно поэтому работу в данных системах я отнёс к 3-му варианту безопасной работы на компьютере.
Работая в Linux или в MacOS можно даже не пользоваться антивирусами! Определённо риск заражения есть, но он минимален по сравнению Windows, тем более что подавляющее большинство различных вирусов, троянов и прочих угроз разрабатываются под компьютеры с системой Windows, а попав эти файлы на Linux или MacOS, попросту будут безобидными.
Стоит ли переходить работать на Linux или остаться на Windows?
Решать только вам! Но могу сказать, что это принципиально другие системы, схожие с Windows лишь некоторыми особенностями и не более того. В них другой совершенно другой интерфейс; очень много других программ, которых нет в Windows и есть в этих системах (и наоборот); для некоторых программ придётся искать аналоги (например, для Linux нет Adobe Photoshop); в целом — совсем другие по структуре системы.
Поэтому, если вы новичок, с компьютером не совсем на “Ты”, но уже приспособились к работе в Windows, то полный переход в Linux или MacOS может стать для вас настоящей проблемой. Для для опытных пользователей, но которые много лет работают только в Windows, переход на Linux ну никак не обойдётся без нюансов, массы вопросов и непонимания каких-то вещей.
В этом случае вам, вероятно, проще работать на Windows, применяя описанные в этом мануале меры безопасности. Тем более что от воровства личных данных, таких как пароли от сайтов, данные банковских карт и счетов, Linux и MacOS не защитят в полной мере, даже с учетом их безопасности от вирусных угроз.
Потому что в краже данных виноваты сами пользователи, из-за своей неопытности, невнимательности, поскольку достаточно зайти случайно не поддельный сайт, ввести там логин и пароль (думая, что вы входите на привычный, нужный вам сайт) и всё, данные у злоумышленников! Это лишь один из примеров, как могут украсть данные из-за невнимательности пользователей.
Памятка! Нельзя забывать
Важно знать, что какие бы средства защиты вы не применяли при работе на компьютере, чтобы защититься от вирусов, ломающих систему и личные данные, от кражи важных данных, от взлома и всего прочего, вы не сможете на 100% обеспечить безопасную работу в интернете, если самостоятельно будете подвергать себя риску, из-за неопытности, незнания, невнимательности.
Самый простой пример. Кто-то в интернете попросил вас скинуть пароль от вашей электронной почты и вы, доверяя человеку, отправляете. Затем этот человек распоряжается вашей почтой как его угодно, хочет может хоть все письма удалить или гадостей от вашего имени наделать. Что в этом случае сделает защита, которую вы применяете для работы в интернете? Вообще ничего!
Будь то самый совершенный антивирус, виртуальная машина или же работа в безопасной системе Linux или другой системе. Всё это никак не поможет, потому что в этом случае вы сами передали злоумышленнику ваши данные и подобное происходит постоянно, как правило, из-за излишнего доверия, из-за неопытности и невнимательности пользователей.
Приведу пример невнимательности пользователей, который приводит к краже личных данных.
Предположим вы хотите войти в свой аккаунт социальной сети ВКонтакте. Вроде бы как обычно переходите на сайт этой соц.сети, но даже не обращаете внимания, что адрес сайта чуууточку отличается от настоящего.
Оригинальный адрес этой соц.сети такой vk.com, а вы попали на сайт vc.com, который, к примеру, имеет точно такой же дизайн, как у сайта ВКонтакте.
Так вот, перейдя на этот поддельный, мошеннический сайт, вы не обращая ни на что внимания, вводите свои логин и пароль, чтобы войти в аккаунт. И тут опа! Ваши данные, а именно — логин и пароль, будут уже в руках злоумышленников! А всё почему? Простая невнимательность, вероятно, неопытность. В этом случае, опять же, никакие средства защиты не помогут. Антивирус, конечно, может и предупредить о фишинговом сайте, но не всегда, ведь этот поддельный сайт мог появиться на днях и ещё просто не попал в базу.
И таких примеров можно приводить огромное количество…
Поэтому, гуляя по интернету всегда будьте на стрёме, внимательными и осторожными. Вот некоторые рекомендации:
-
Крайне не рекомендую что-либо пытаться скачивать с сайтов-варёзников, где выкладывают пиратские версии программ, а также фильмы, игры и прочее. Если конечно, на 100% не уверены, что оттуда можно качать.
На таких сайтах можно и вирусы подцепить, вместо ожидаемой скачанной, к примеру, программы, а можно ещё и денег с телефона потерять, если введёте где-нибудь свой номер телефона для скачивания файла (об этом как раз ниже).
-
Никогда не вводите свои номера телефонов на сайтах для того чтобы скачать какой-то файл! С вас обязательно снимут деньги (50, 100 руб., а то и больше) и вы ничего никогда потом не докажете, потому что на таких сайтах, где дают что-то скачать / получить после указания вашего номера телефона, всегда внизу есть мельчайшими буквами условия (цена услуги, договор и прочее). А раз всё это на сайте есть (не важно, что мелкими буквами), значит получается виноваты вы сами, не увидели, не прочли, в общем, были невнимательны!
-
Когда переходите на какой-либо знакомый сайт, через поиск в интернете или с другого места (не из надёжного источника и не из своих закладок в браузере), обязательно проверяйте по адрес сайта, а тот ли это вообще сайт? Потому что мошенники могут создавать фишинговые, поддельные сайты, которые с виду на 100% выглядят как оригинальный сайт, но создаются для того, чтобы украсть какие-либо ваши данные (выше приводил пример со входов в аккаунт соц.сети ВКонтакте).
Если адрес сайта отличается от оригинального, уходите с этого сайта, он поддельный!
-
Не гуляйте по сайтам с порнографией и эротикой, можете схватить оттуда всё что угодно, от простых вирусов, до шпионов, похищающих данные с компьютера! Думаю, что данный пункт итак большинству известен.


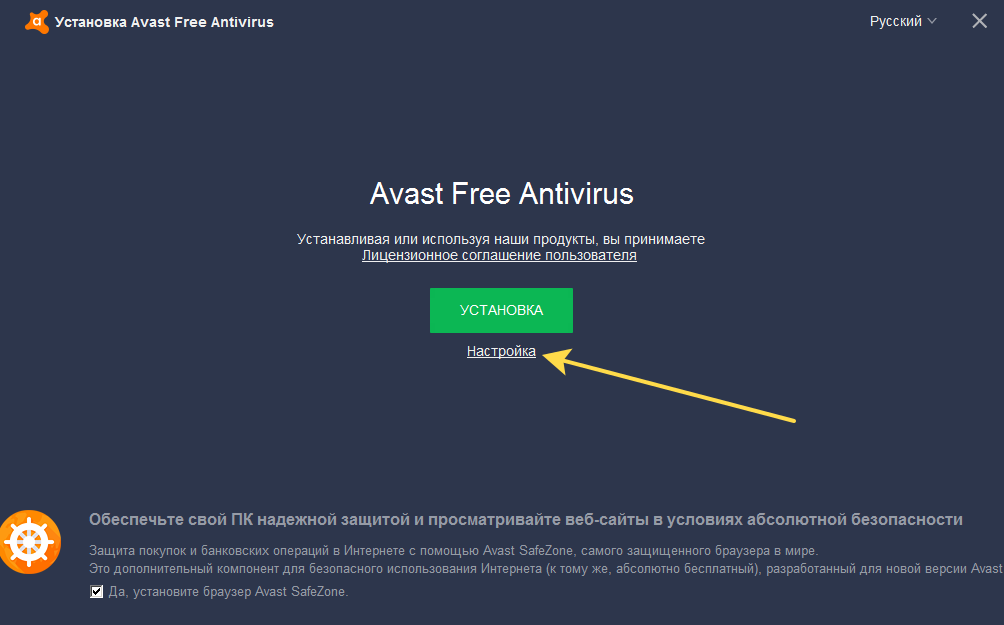
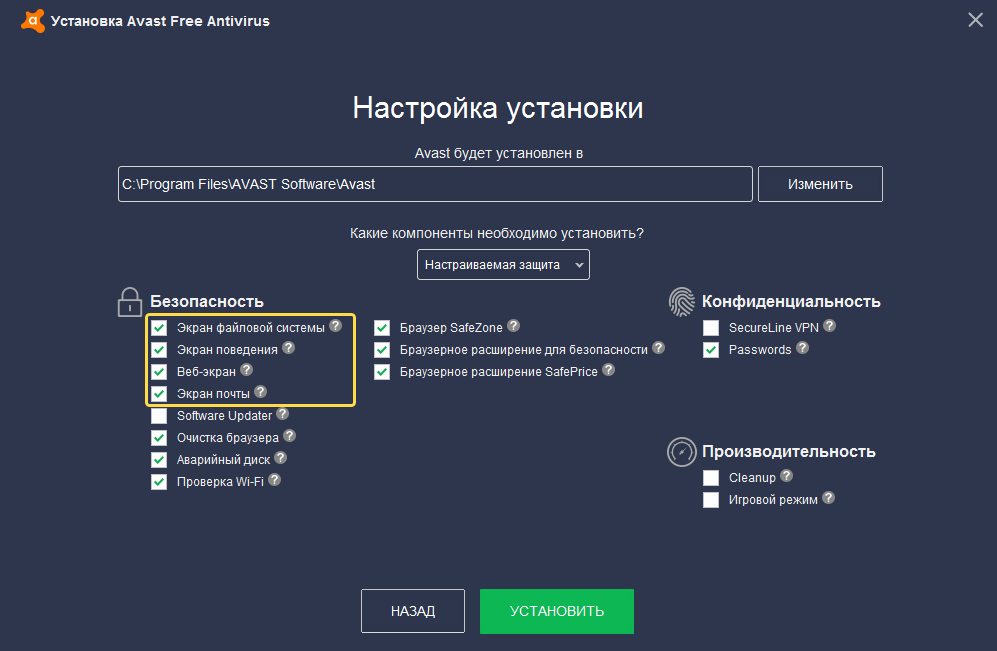
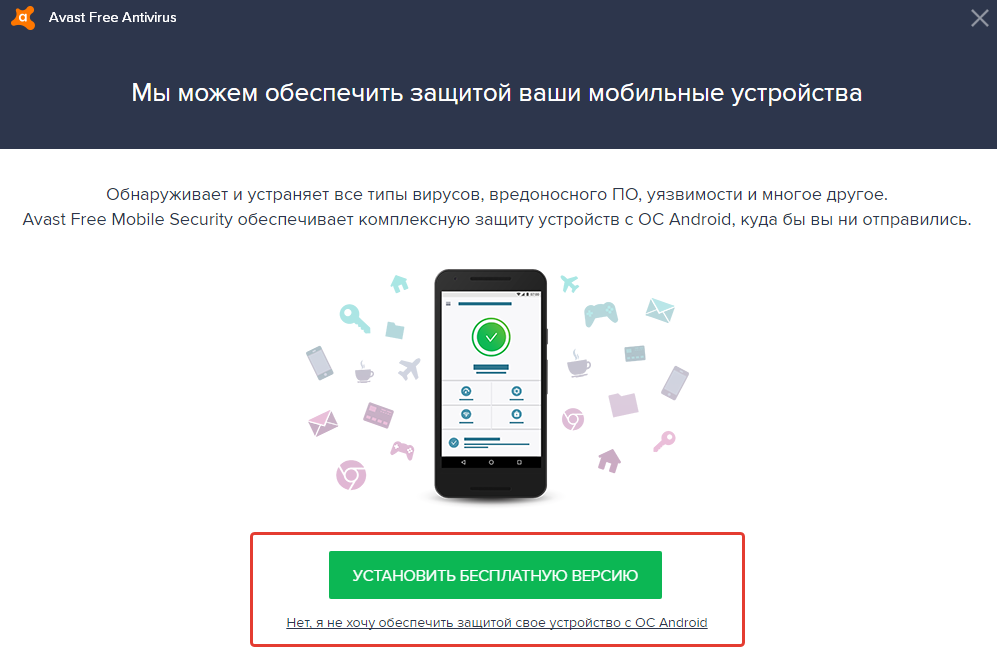
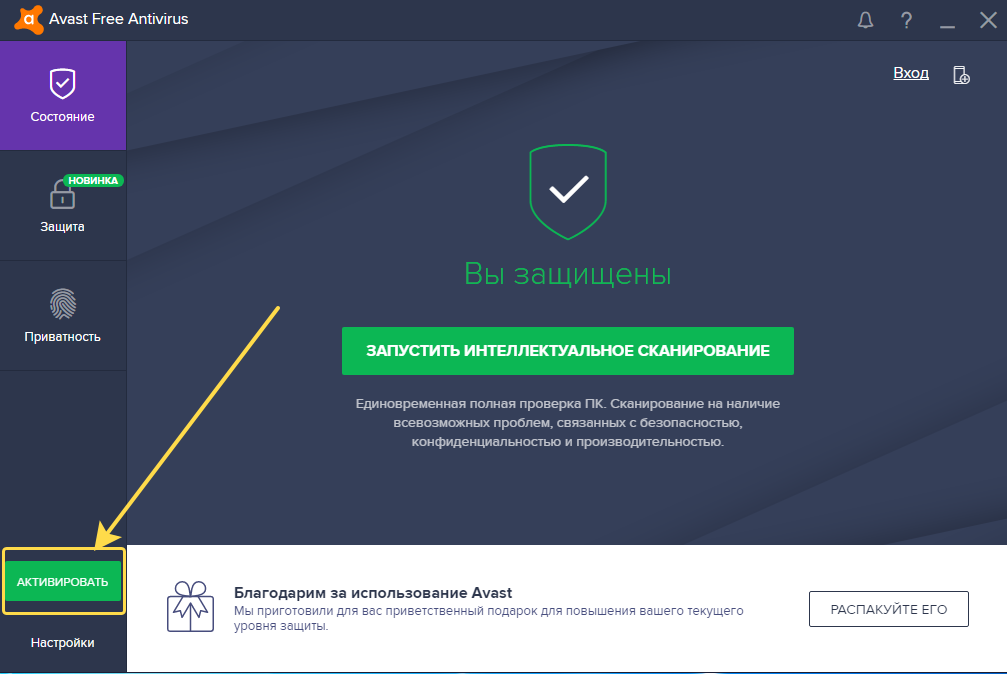
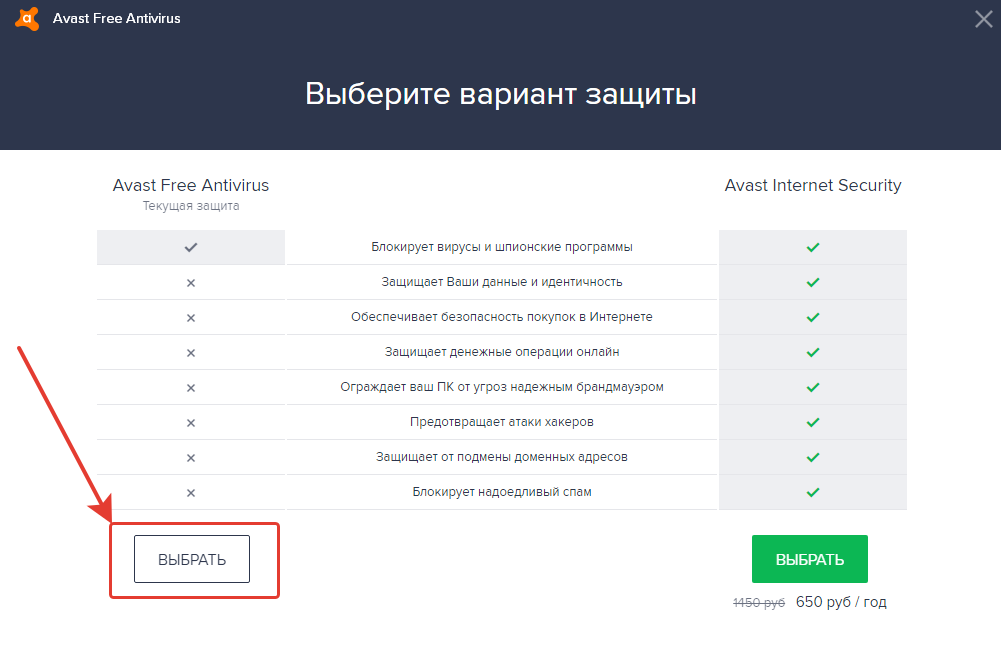
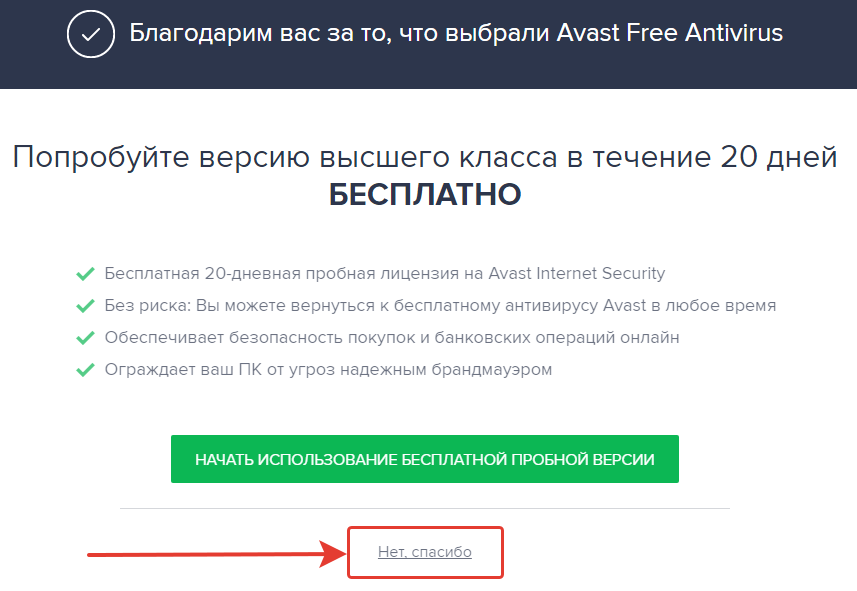
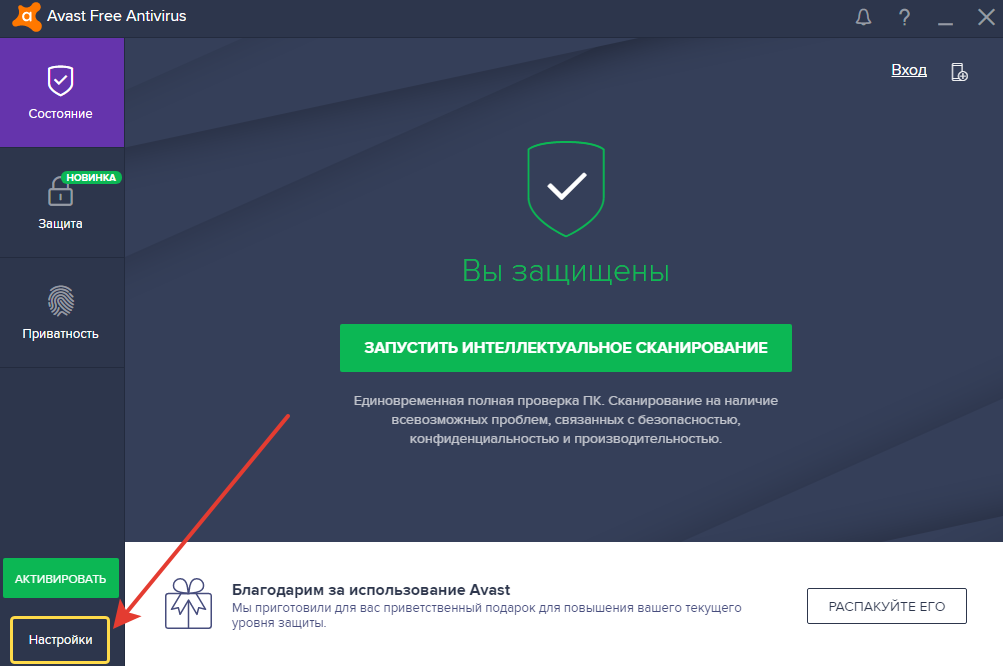
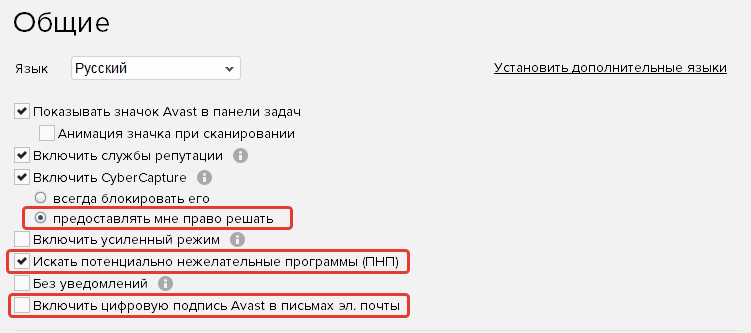
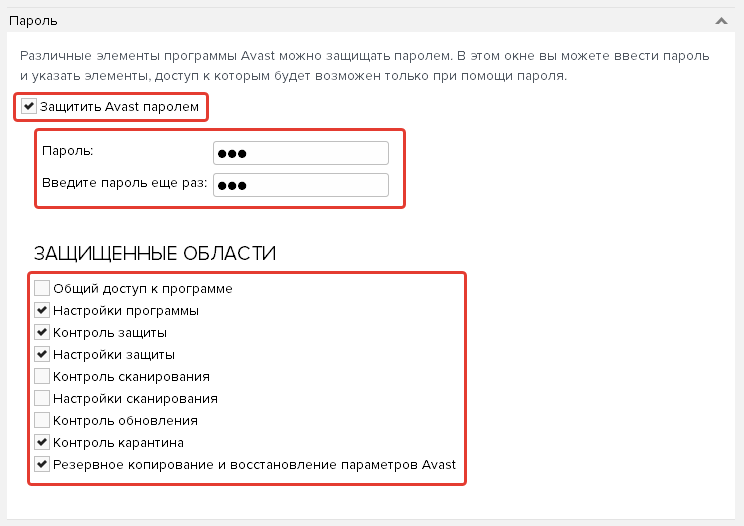
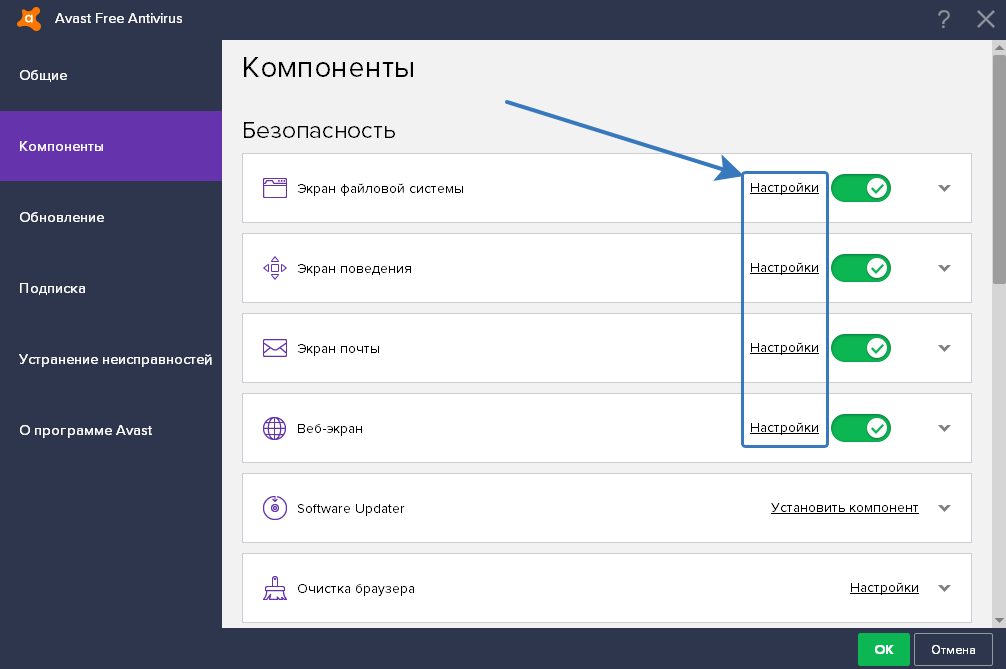
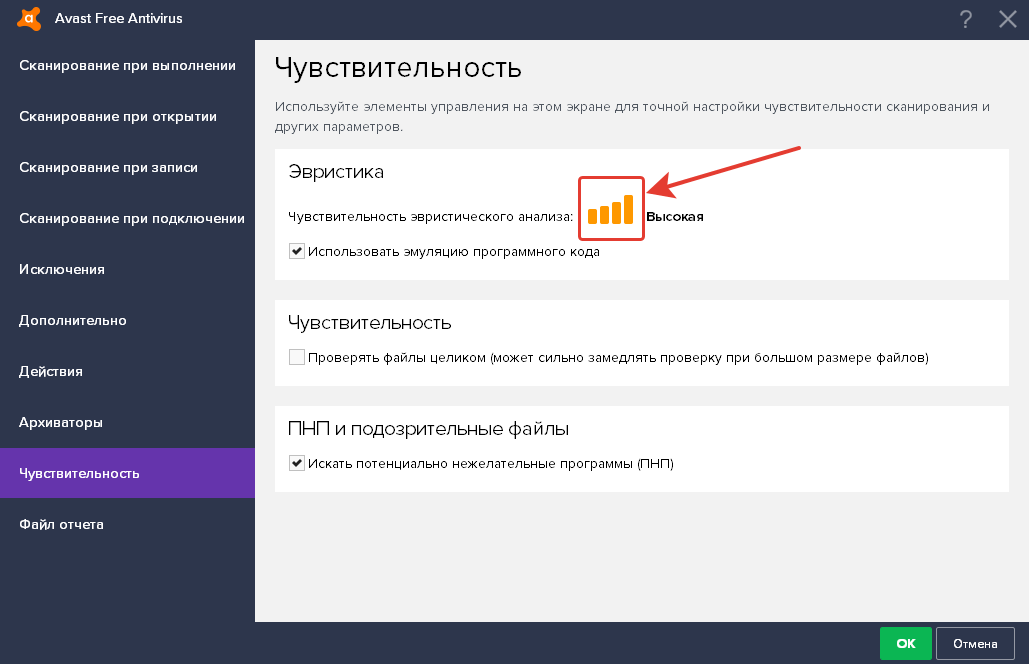
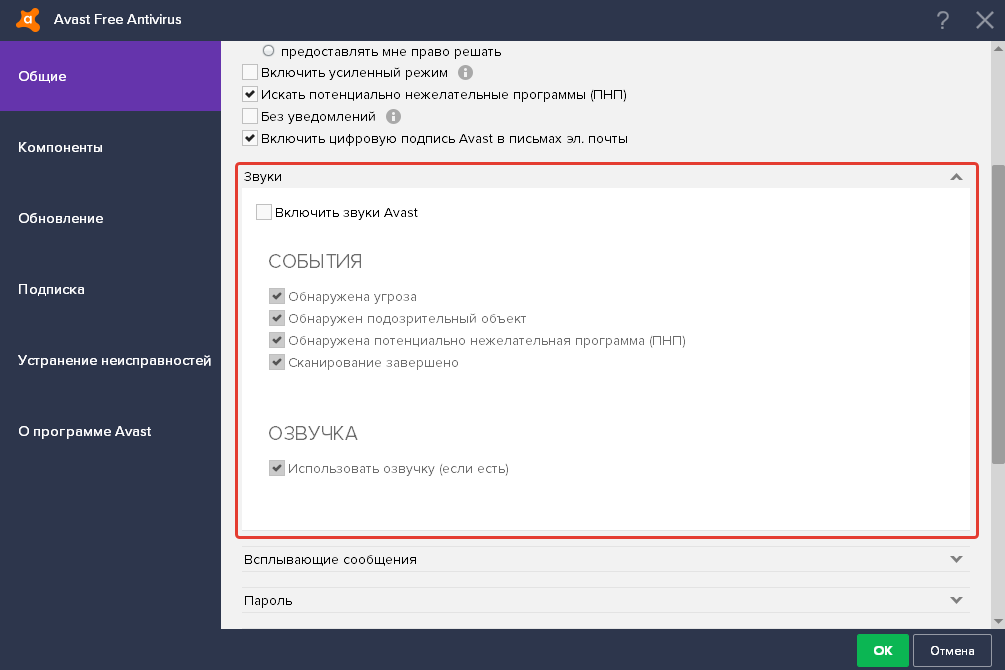
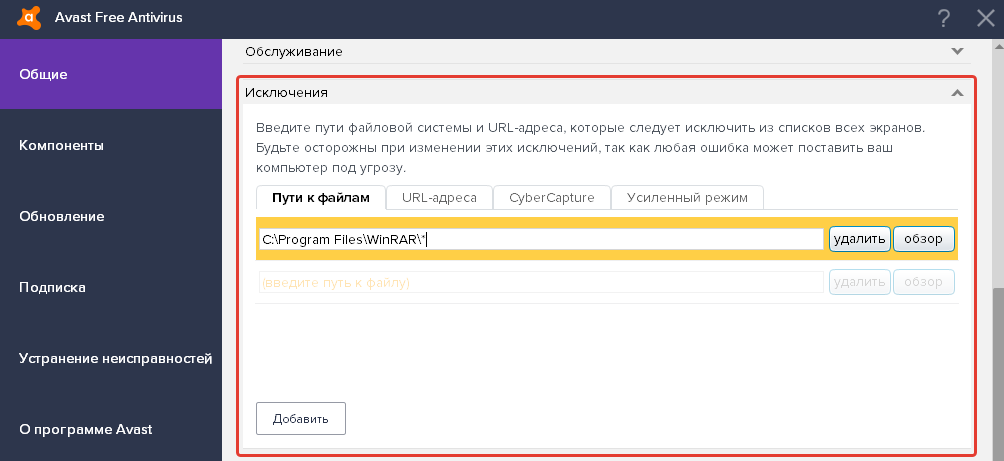
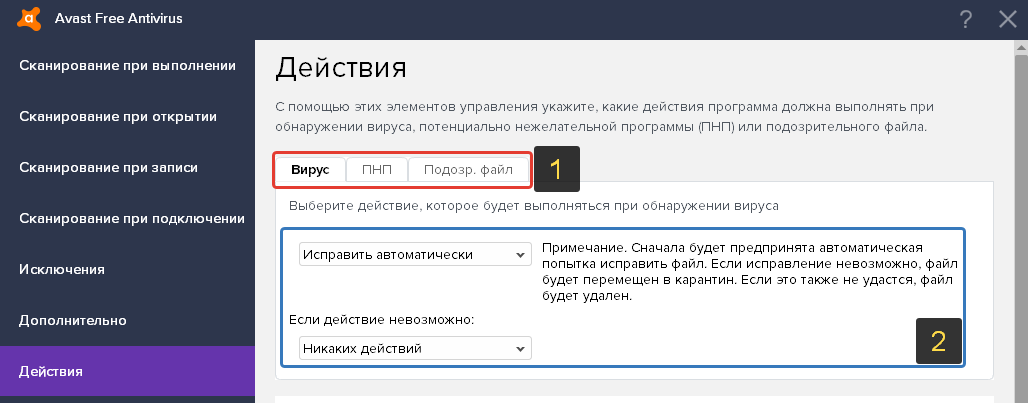
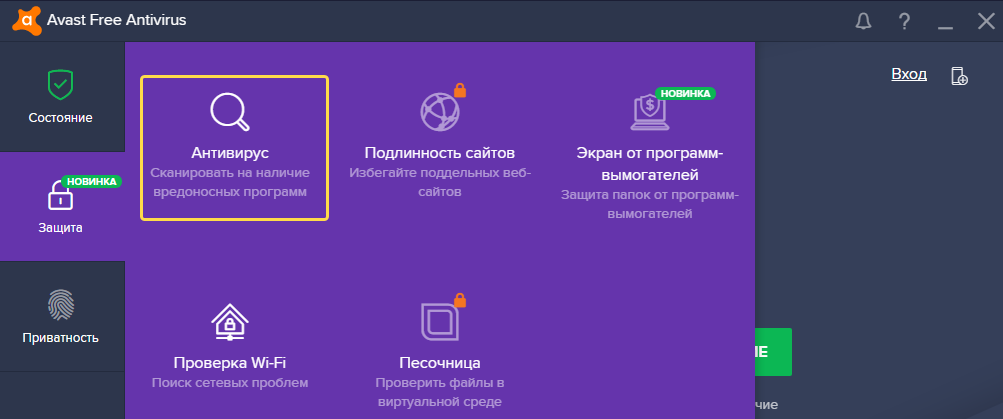
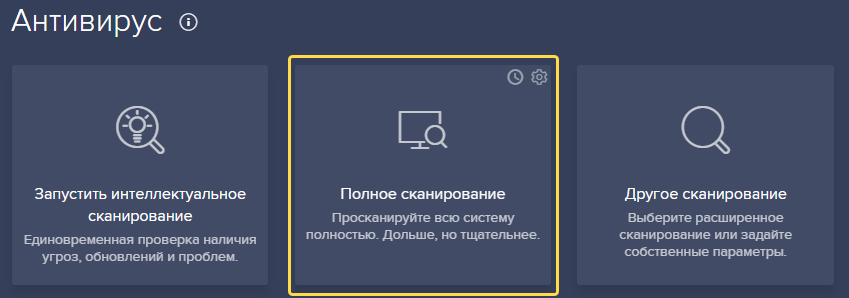
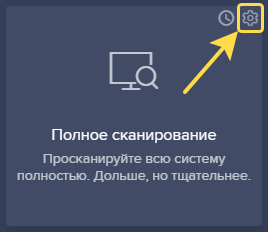
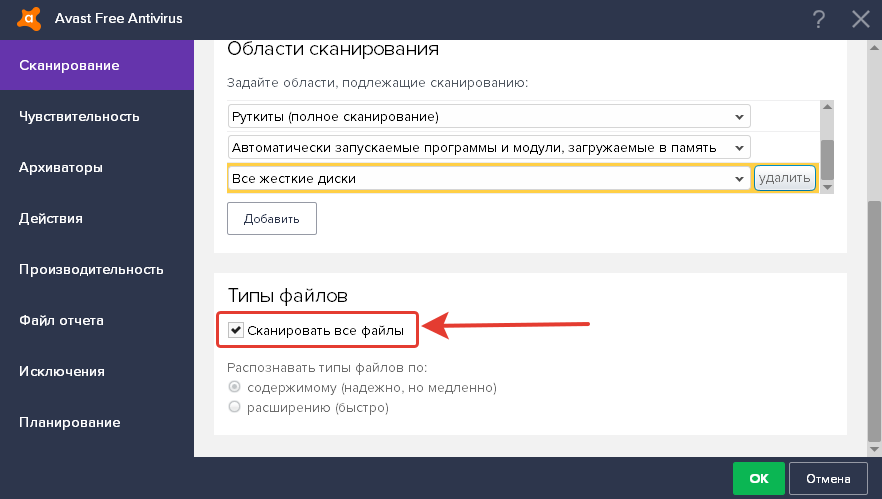
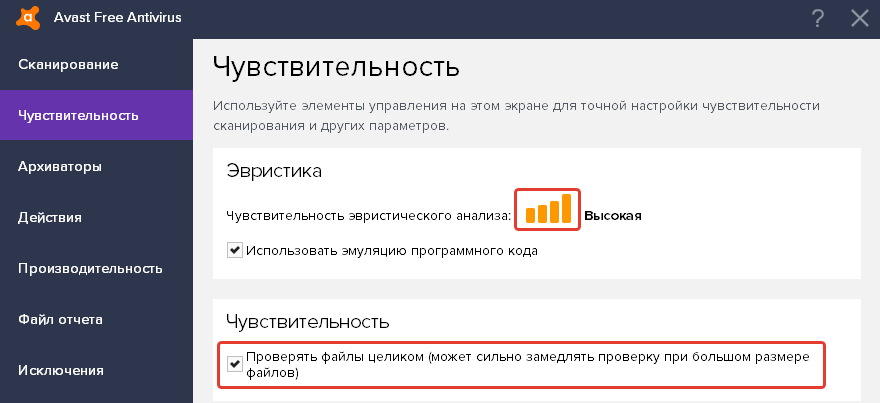
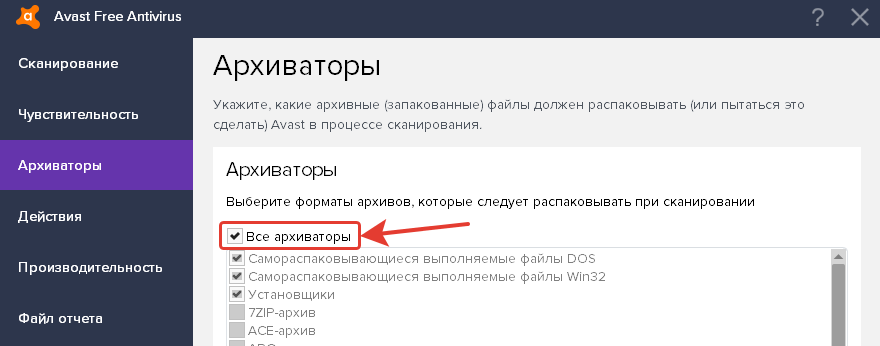
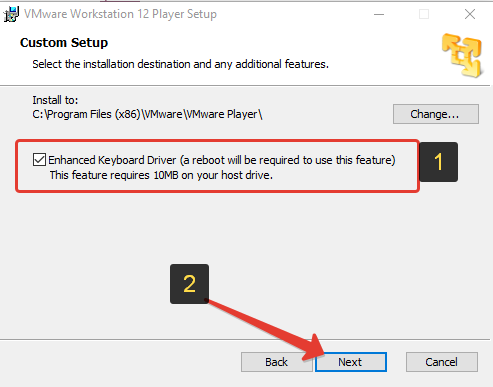
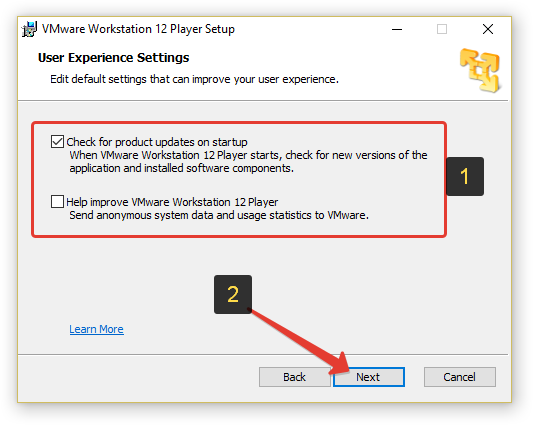
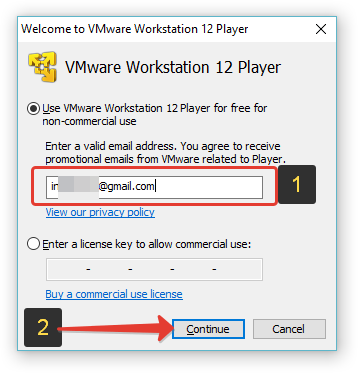
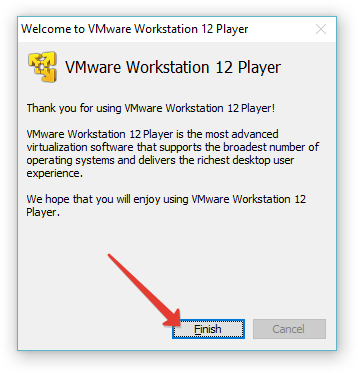
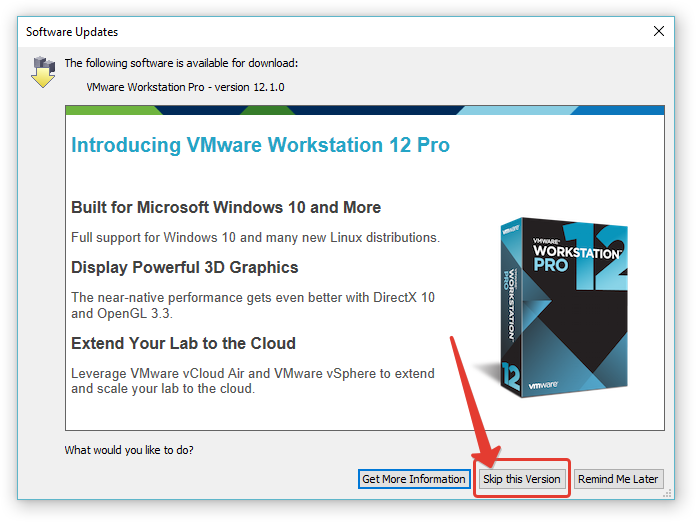
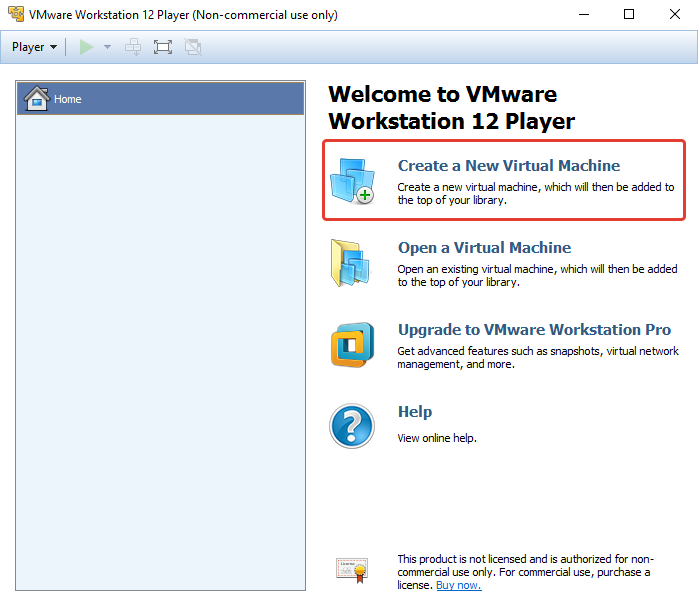
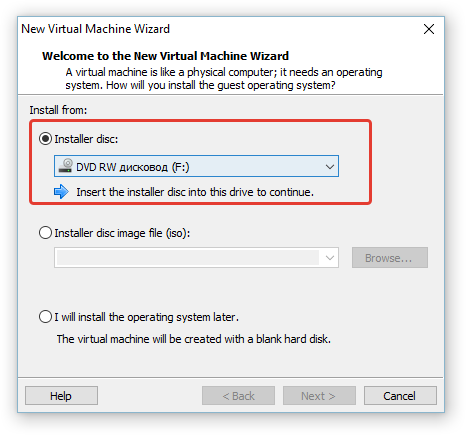
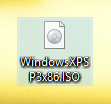
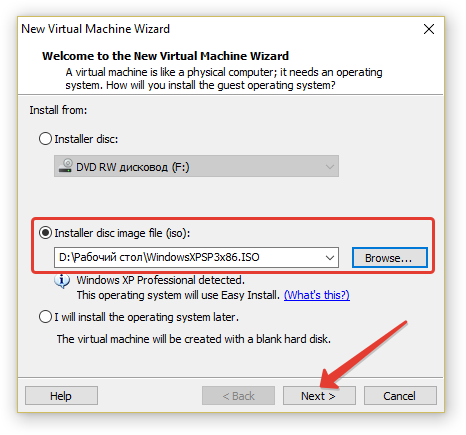
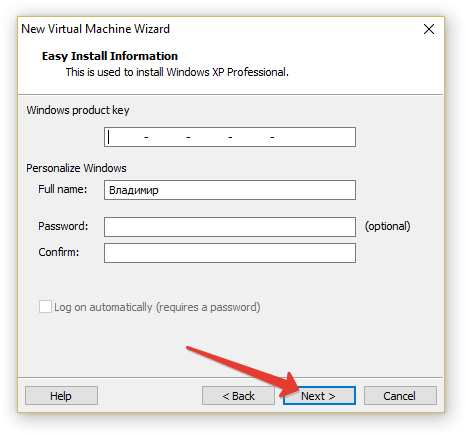
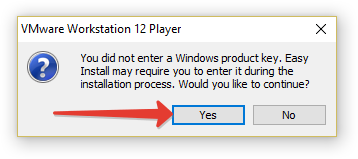
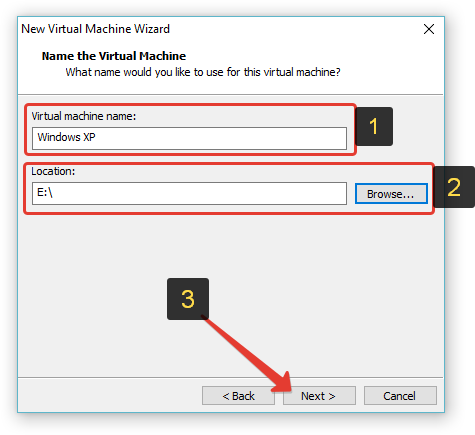
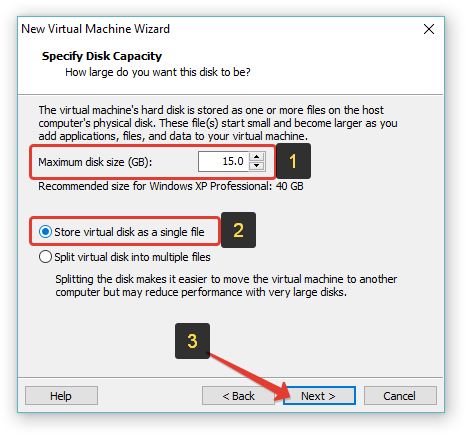
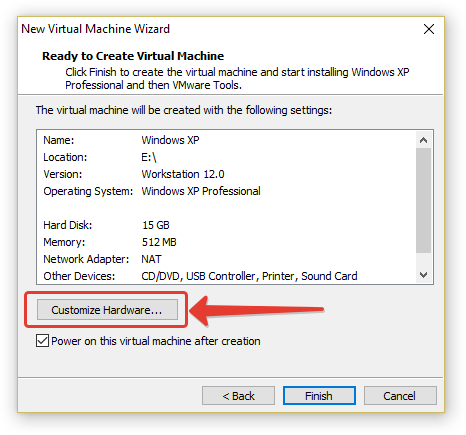
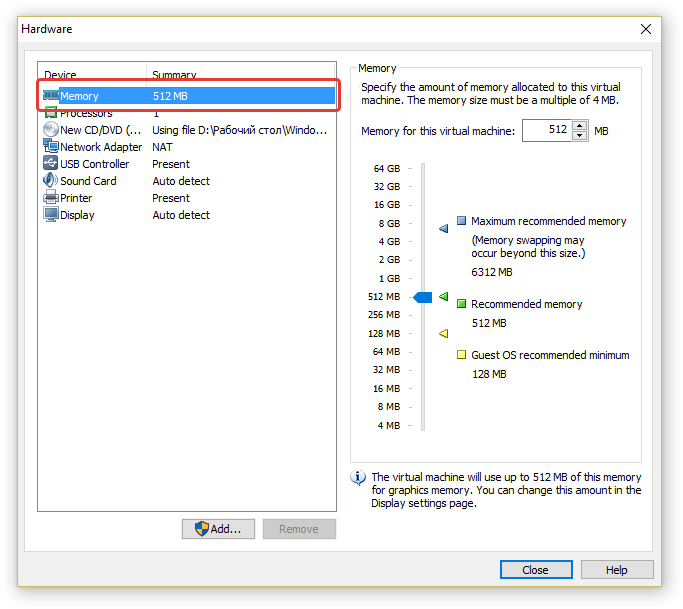
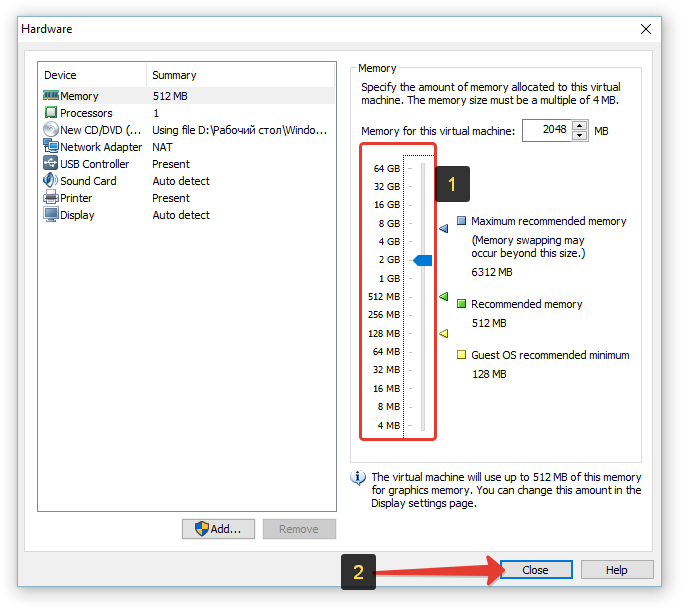
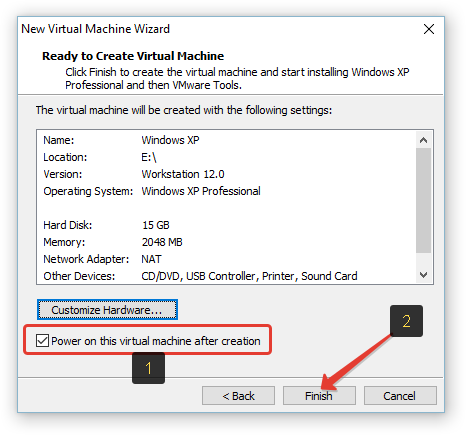
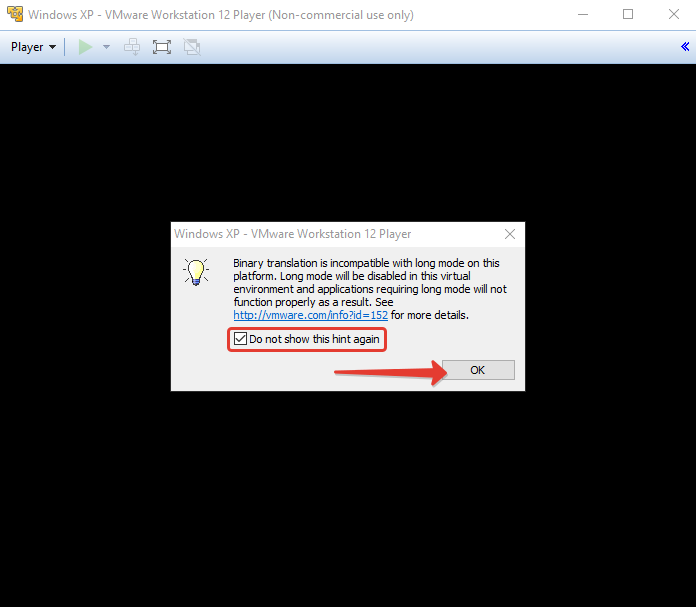
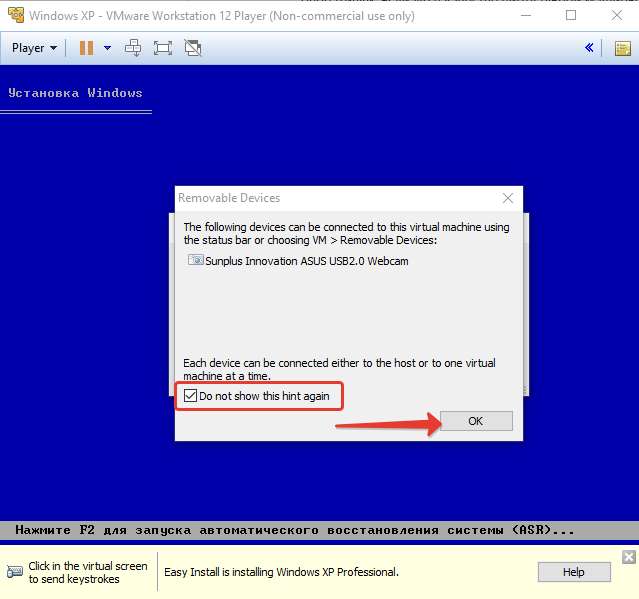
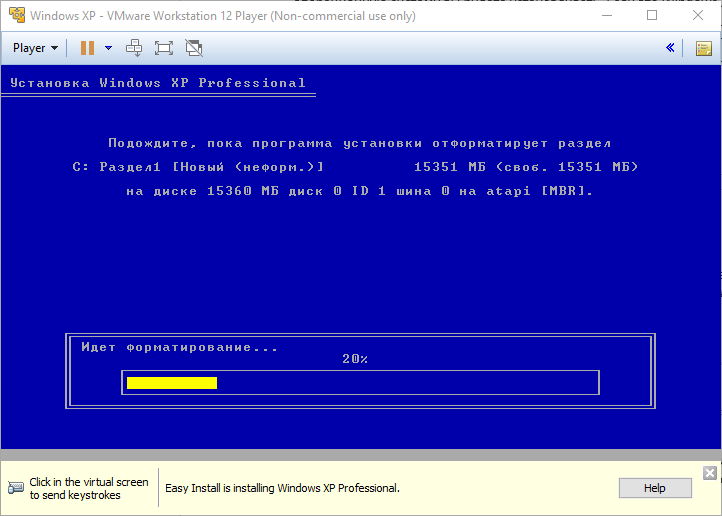
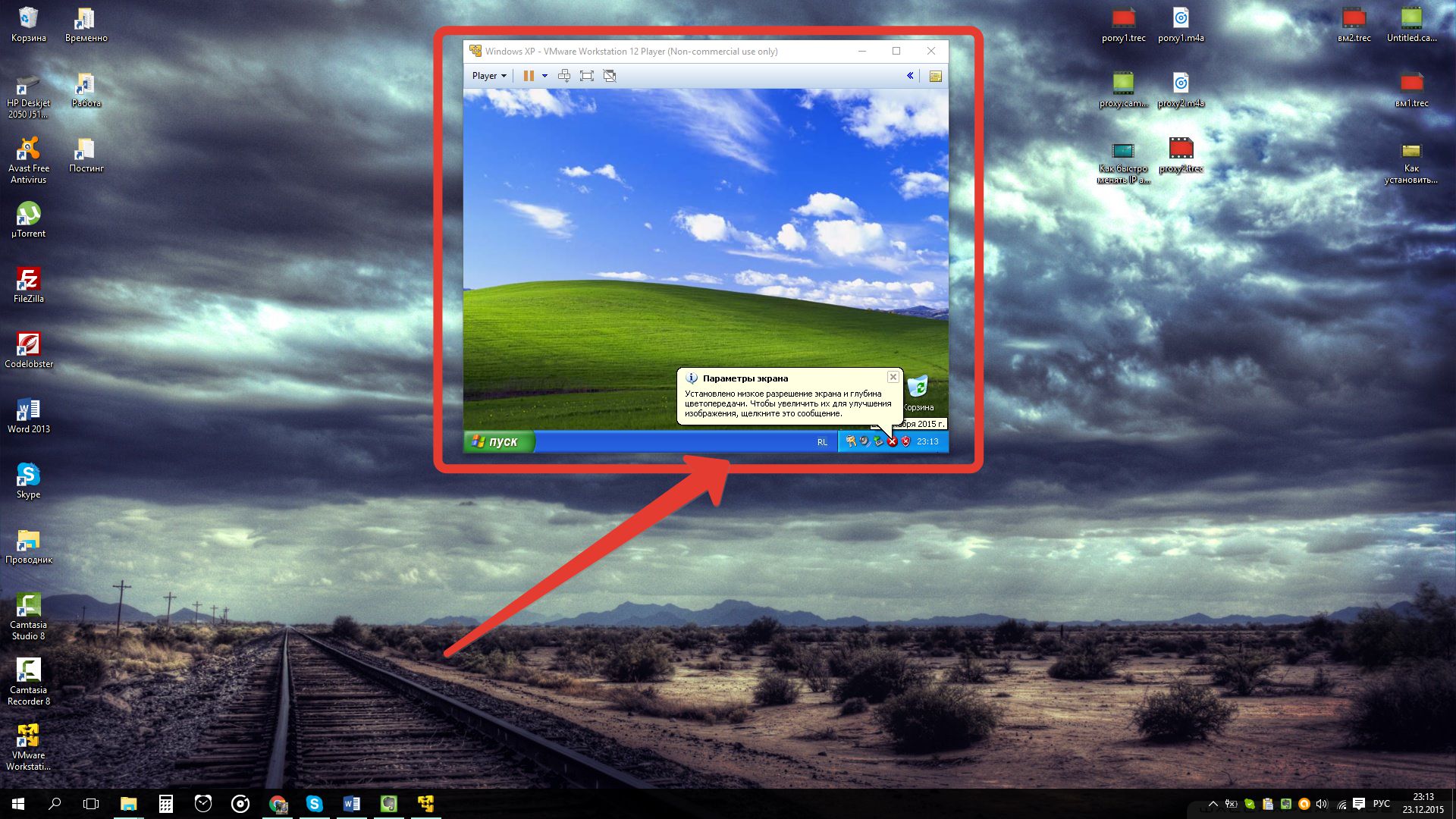
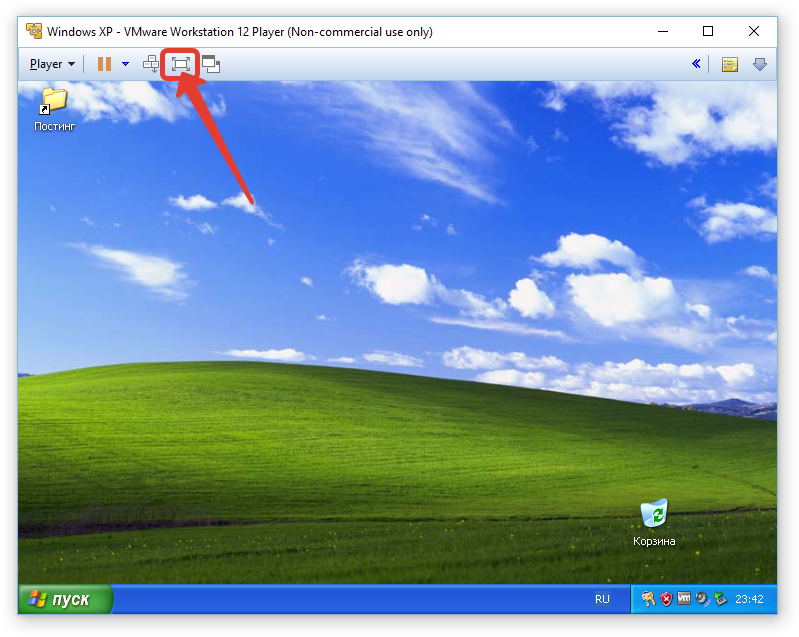
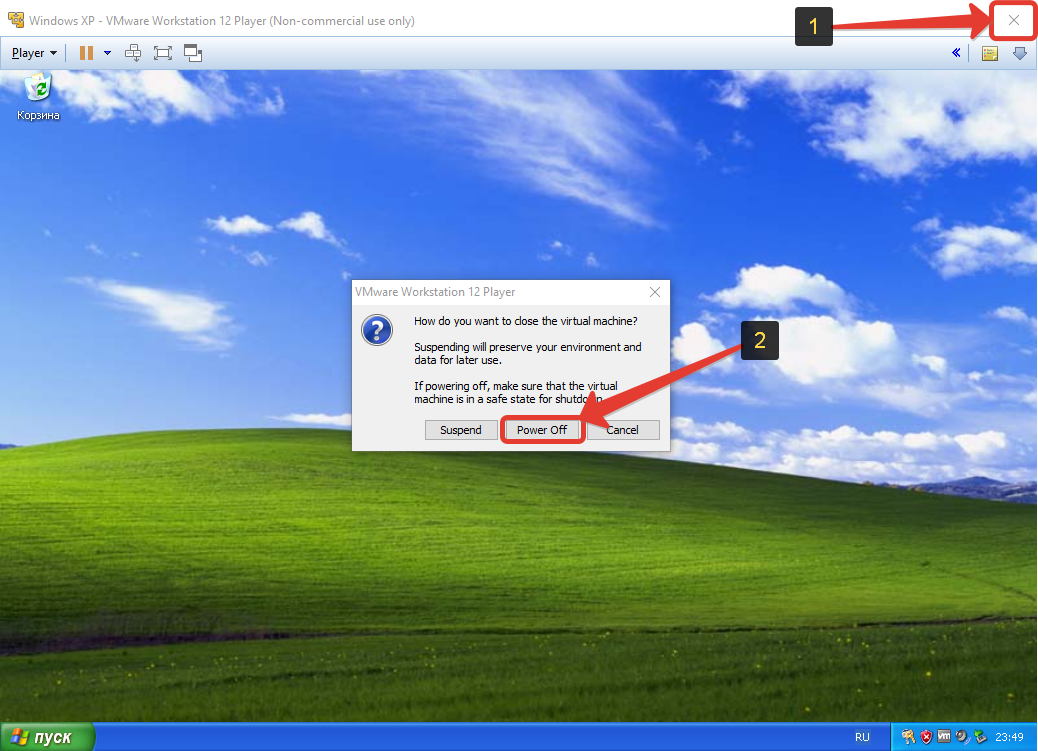
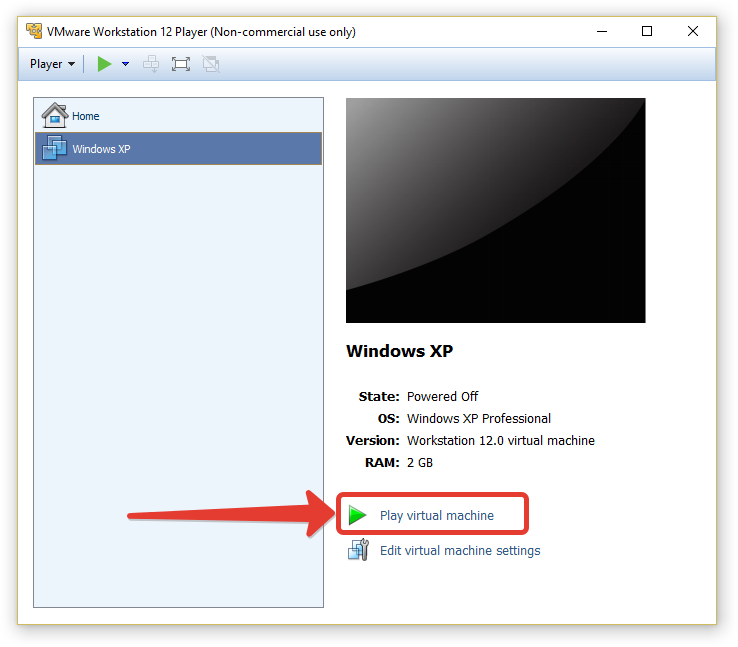
Оставить комментарий